CV screening with AI Builder + Power Automate + Teams
- Ana Inés Urrutia

- 31 ene 2023
- 3 Min. de lectura
Hi there! I am absolutely obsessed with AI Builder and its capabilities to read and extract information from various types of documents. Recently, I discovered a new use case for the tool - creating an AI model to read CV information about job candidates! With its "Extract Custom Information from Documents" feature, AI Builder is making it easier to gather valuable insights from resumes, cover letters, and other candidate materials. This is not only saving me time and reducing manual data entry but also providing me with a more comprehensive understanding of each candidate's experience and qualifications. I'm excited to share my experience with AI Builder and show you how powerful this tool can be. Let's dive in!
NOTE: You will have to work a bit harder than the rest of the models as this is a custom one, and you will train it.
Create the model
Log into make.powerapps.com and select AI Builder, then Explore You will see some options there. In this post, we will use: Extract custom information from documents. This is what Power Apps page says about the model:
Easily build, train and publish your own custom model to extract information such as text, table, number, handwritten text, checkbox, and more. Custom models are trained with your own data, so they're tailored to your documents.

Select the box, these tabs will open, select Get started.

Select the type of documents your model will process, it will be unstructured documents.

Choose information to extract, and type the fields you want the model to find. You will need to select and enter the name of every field you want to add.
First, select the type of field:

And second, enter the name of the field:

Add a collection of documents, this will be what you will use to train your model.

Then you will need to tag the documents with the fields you just created, see the recording below. Do it with all the documents from your collection. This is why is so important to keep the fields and documents simple.
Once everything is completed, Power Apps will show you a Model Summary:

If you are happy with it, select Train. This can take up to 1 hour.

Below you will find the result of the trained model:

Test the model
Upload a file, and in about 20 seconds you will have the results.

Publish the model
Once the model is published you will see something like this, now it's ready to use.

Use the model
Now that everything seems to be working fine, we will use the model just created in a Power Automate flow. Go to make.powerautomate.com, select Create, and then Instant cloud flow.

After the Manually trigger a flow box, select Get file content. Specify the location of the file to read.

Add a New step, search for AI Builder and then Extract information from Documents. Complete with the name of your AI model, the form type, and the form itself.

Add a Post message in a chat or channel, and enter the information as shown below.
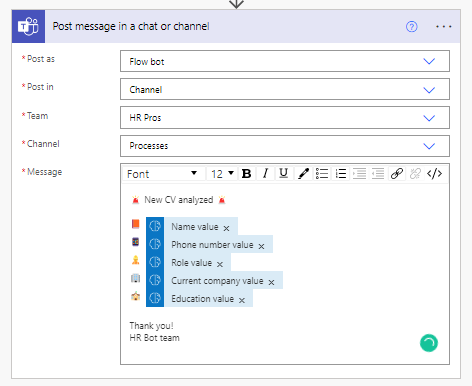
This is how the Power Automate should look like:

Test the model + Power Automate
Now that everything is ready we should make things work. Let's trigger the flow and see the result.

Exhibit A

Exhibit B
As you can see, it's working fine. But anyway, I need to keep training the model as there are some errors within the results.
In conclusion, AI Builder is a game changer for document processing, especially for HR departments when it comes to resume screening. With its ability to extract custom information from resumes and integrate with Teams, it eliminates manual data entry and saves time. This technology is revolutionizing the way businesses operate, making processes faster and more efficient. So why wait? Embrace the power of AI Builder and take your HR process to the next level.



شيخ روحاني
رقم شيخ روحاني
الشيخ الروحاني
الشيخ الروحاني
شيخ روحاني سعودي
رقم شيخ روحاني
شيخ روحاني مضمون
BERLINintim
جلب الحبيب
Menangkan hadiah harian dengan nilai fantastis setiap hari hanya bersama Kabar4d https://wardrobelooks.com/